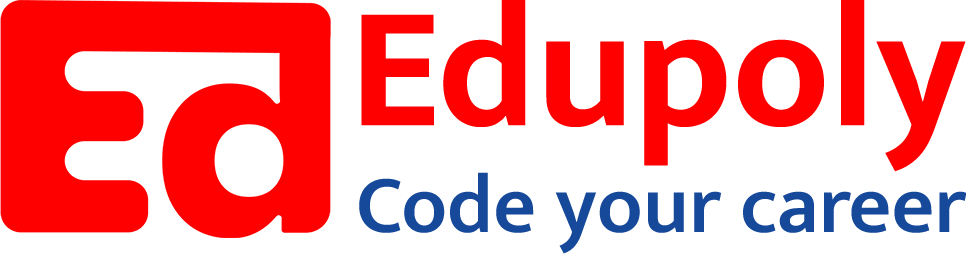-
Adding an Image to a Web Page
-
The role of images in a webpage
-
Specifying locations in web pages
-
Customizing Links
-
Exploring link options
-
Basic links
-
Why links?
-
Submit and Reset buttons
-
Multiline text boxes
-
Drop-down list fields
-
File upload fields
-
Hidden fields
-
Checkboxes and radio buttons
-
Password fields
-
Text fields
-
Input tags
-
Creating forms
-
How a form looks like?
-
Adding Headers Cells
-
Creating a Basic Table
-
Description list
-
Unordered list
-
Ordered list
-
Lists
-
More formatting elements
-
Other text elements
-
Working with language elements
-
Abbreviations, Definitions, Quotations and Citations
-
Creating Breaks
-
Basic text formatting elements
-
Creating a page from scratch using VS Code
-
Creating a page from scratch using Notepad
-
Setting Up the Basic Document Structure
-
Parents, Children, Descendants and Siblings
-
The Outer Structure of an HTML Document
-
Element Attributes
-
HTML elements
-
How HTML creates a website
-
Creating HTML markup
-
How a website works
-
Web Browsers vs Web Servers and Internet/HTTP
-
Webpage vs Website
Element Attributes
You can configure your elements by using attributes. Figure shows an attribute that applies to the ‘a’ element. This element lets you create a hyperlink that, when it’s clicked on, loads a different HTML document.
Using an Element Attribute
I like <a href="/apples.html">apples</a> and oranges.
Attributes can be added only to start tags or single tags—they can never be added to end tags. Attributes have a name and a value.
You can apply multiple attributes to an element by separating them with one or more space characters.
Defining Multiple Attributes in an Element
I like <a class="link" href="/apples.html" id="firstlink">apples</a> and oranges.The order of the attributes is not important, and you can freely mix global attributes with the ones that are element specific, which is what is done above. The class and id attributes are global.