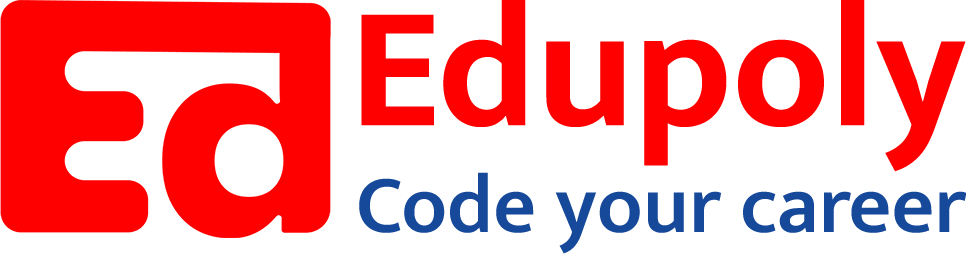-
Adding an Image to a Web Page
-
The role of images in a webpage
-
Specifying locations in web pages
-
Customizing Links
-
Exploring link options
-
Basic links
-
Why links?
-
Submit and Reset buttons
-
Multiline text boxes
-
Drop-down list fields
-
File upload fields
-
Hidden fields
-
Checkboxes and radio buttons
-
Password fields
-
Text fields
-
Input tags
-
Creating forms
-
How a form looks like?
-
Adding Headers Cells
-
Creating a Basic Table
-
Description list
-
Unordered list
-
Ordered list
-
Lists
-
More formatting elements
-
Other text elements
-
Working with language elements
-
Abbreviations, Definitions, Quotations and Citations
-
Creating Breaks
-
Basic text formatting elements
-
Creating a page from scratch using VS Code
-
Creating a page from scratch using Notepad
-
Setting Up the Basic Document Structure
-
Parents, Children, Descendants and Siblings
-
The Outer Structure of an HTML Document
-
Element Attributes
-
HTML elements
-
How HTML creates a website
-
Creating HTML markup
-
How a website works
-
Web Browsers vs Web Servers and Internet/HTTP
-
Webpage vs Website
Creating a page from scratch using Notepad
Steps to create a webpage in HTML using Notepad
HTML program or page can be created by many HTML or text editors. These editors are software that help us write our code with an easy user interface. Today, we will see how to create a html or webpage using Notepad editor. Notepad editor is a built-in text editor in Windows computers. You can find similar editors in Mac and Linux operating systems as well.
Creating a simple HTML page using Notepad editor
Follow the four steps below to create your first web page with Notepad.
Step 1: Open Notepad (Windows)
Windows 8 or later:
Open the Start menu and Search (Type Notepad)
Windows 7 or previous Windows:
Open Start > Programs > Accessories > Notepad
Step 2: Create a New Document
Go to Notepad Menu: File > New
A New blank document will be opened and you can start writing your first HTML program here.
Step 3: Write some HTML code or program
Write your own HTML code or simply copy the following HTML simple program into the notepad document.
<html>
<body><h1>My First Heading</h1><p>My first paragraph.</p></body>
</html>Step 4: Save the HTML page
Go to Notepad Menu: File > Save (or use short-key CTRL + S)
It will ask you to Save the file on your computer. Give it a name with .html extension and Save it (for example program.html).
Step 5: View the HTML Page using Browser
Web browsers are programs or software that are used to view webpages/websites. You can find Microsoft Edge by default if using Windows computer machine. You can also download other popular web browsers such as Google Chrome or Firefox. Use any of them.
Now simply, open the saved HTML file in any browser:
Double click on the file or right-click on the file and choose “Open with” option to select other browser. You HTML file will be opened in web browser and it will show output based on your html program.